VMware + CentOS5.6 ネットインストール
CentOS5.6のネットインストール手順
- http://ftp.riken.jp/Linux/centos/5.6/isos/x86_64/
上記サイトからISOファイルをダウンロードする(今回はnetinstall版を利用) - VMware Fusionのメニューから[ファイル]ー[新規]を選択
「新規仮想マシンの作成」にて[ディスクを使用せずに続行]をクリック
- 「オペレーティングシステムのインストールディスクイメージファイルを使用」の
ドロップダウンリストをクリックし、ダウンロードしてきたISOファイルを選択する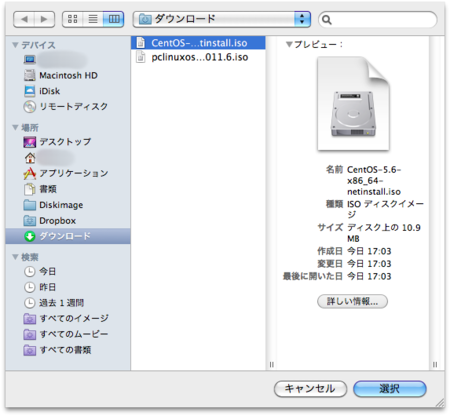
- 「オペレーティングシステムの選択」にて、オペレーティングシステムを「Linux」
バージョンを「CentOS(64ビット)」を選択する[Enter]
- グラフィックモードでインストールするので、何も入力せず[Enter]

- インストール設定時の言語選択はデフォルトの「English」のまま[OK]

- 利用するキーボードの選択

- ネットインストールを行うので「HTTP」を選択して[OK]

- TCP/IPの設定はとりあえずデフォルトのままで[OK]

- 今回は理化学研究所のサーバからインストールを行うのでWeb site nameに「ftp.riken.jp」
CentOS directoryに「http://ftp.riken.jp/Linux/centos/5.6/os/x86_64/」と入力して[OK]
- グラフィックモードでのネットインストールの開始
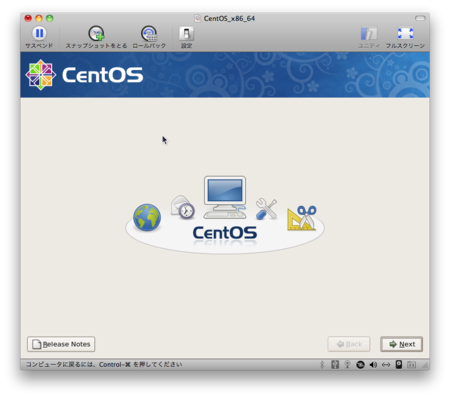
- パーティションの作成&初期化

- 「Remove linux partitions on selected drives and create default layout」が選択されているので
そのまま[Next](VMwareでインストールする限りはどれを選んでもよさそう)
- 実行して良いか聞かれるので[YES]

- 特段設定する項目はないが、この時点でサーバのホスト名を変更したい場合は
Hostnameの項目で「Manually」を選択し、任意のホスト名をつける
- タイムゾーン設定で「Asia/Tokyo」を選択して[Next]
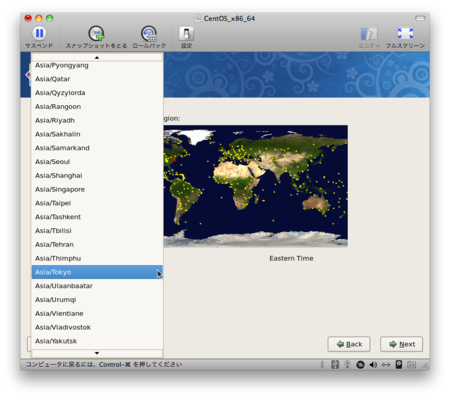
- rootユーザのパスワード設定を行う(6文字未満だと怒られる)

- サーバとして利用するので「Desktop - Gnome」のチェックを外す
加えてインストールするソフトウェアを設定するため「Customize Now」を選択し[Next]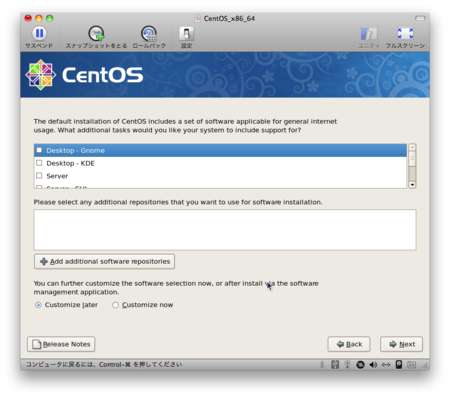
- 「Desktop」はデスクトップ環境がいらないのでチェックはつけない

- 「Applications」も全てチェックを外した

- 「Development」も同様に
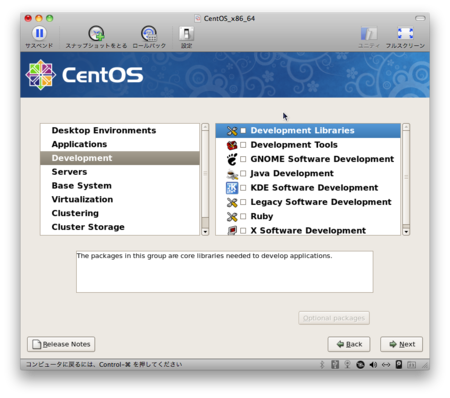
- 「Server」も同様(MySQLやWeb Serverをここで入れてしまっても良かったかも)

- 「Base System」は「Base」のみにチェックをつけておく

- 「Virtualization」「Clustering」「Cluster Storage」「Language」は特にチェックをつけない




- インストール開始のメッセージが出るので[Next]
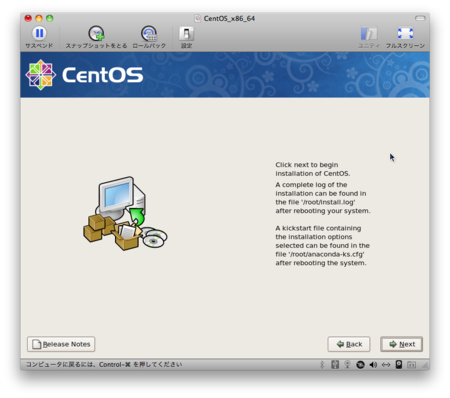
- インストール中

- インストール完了のメッセージが出るので[Reboot]

- 再起動後「Setup Agent」にて「Authentication」「Firewall configuration」
「Network configuratiom」「System Services」の設定ができる
- 「Firewall configuration」を選択し、Security Levelを「Disabled」に
SELinuxを「Disabled」にしておく(開発時には邪魔になる可能性が高いので)
- 「System Services」を選択し、iptableとip6tableの*を外しておく

- 「Setup Agent」で[Exit]を選択するとログイン画面に移るので
rootユーザで先ほど設定したパスワードでログインできる